Seat Media System Plus Update
Jul 12, 2017 was reading a vag coding page, and came across that an update exists from 0425 to 0480 for media system plus MIB1 [IMG] [IMG] Possibly. Sat Nav Map Updates for VW AUDI SEAT Skoda. Seat media system 2.0. VW/Audi/Seat/Skoda Navigation Disks.
2019 VW SEAT SKODA RNS510/810 SAT NAV DISC MAP UPDATE DVD UK&WEST EUROPE
Only for RNS510 and RNS810 sat nav units. 2019 VW, SEAT & SKODA Sat Nav Map Update DVD RNS510/810. Skoda Roomster, Octavia, Yeti, Superb. RNS Skoda Columbus . RNS Skoda Trinax. VW Caddy Kasten (A5), Caddy Kombi (A5), Caddy Life (A5), Caddy Maxi (A5) Box, Caddy Maxi (A5) Kombi, Caddy Maxi (A5 ) Life, Cross Golf (A5), Cross Touran (A5-GP), Eos, Golf (A5), Golf (A6), Golf GT (A5), Golf GTI (A5), Golf GTI (A6), Golf Plus ( A5), Golf Plus (A6), Golf R32 (A5), Golf Var.£8.00 postageVW Skoda Seat RNS 315 SD Card Navigation Sat Nav Map V9 AZ Europe UK 2017 - 2018
Skoda RNS Amundsen ( not for MIB Amundsen). Volkswagen [RNS 315] RNS 315 have 5 information lines RNS 310 have only 3 information lines Press SETUP and hold about 10 sec. On screen choice 'Versions'.Brand: VW£7.99 postageType: GPS Map & SoftwareGENUINE AUDI 2019 SEAT RNS-E PLUS SAT NAV DISC NAVIGATION MAP DVD UK & EUROPE
Version 2019. Latest Audi RNS-E Sat Nav Map DVD Disc. Do not buy if your sat nav has no disc or showing an error! Audi A3: 2003 – 2012. Audi A3 Sportback: 2005 - 2013. Audi A3 Cabriolet: 2008 - 2014.£8.00 postageVW VOLKSWAGEN RNS315 SD Card V9 Sat Nav Map Navigation Update 2018 UK & EUROPE
ONLY FOR RNS315 UNITS. How to define what unit at you RNS310 or RNS315 Volkswagen [RNS 315] 1 Part number. RNS 310 have only 3 information lines RNS 315 have 5 information lines Press SETUP and hold about 10 sec.Brand: Volkswagen£8.90 postageType: GPS Map & SoftwareVOLKSWAGEN VW Skoda Seat RNS 310 V10 SD Card Sat Nav Map Europe and UK
RNS 310 have only 3 information lines RNS 315 have 5 information lines Volkswagen RNS 310 •Bora / Jetta Blaupunkt TravelPilot FX RNS 310 from 06/2009. •Caddy Life Blaupunkt TravelPilot FX RNS 310 from 12/2008.Brand: VW£2.85 postageGenuine Seat V4 Satellite Navigation Sat Nav SD Card Europe 6P0.919.866.M
VERSION V4. Inserd CARD, your firmware will auto update and takes just a few minutes, once complete you will have the most upto date map and poi data base. CARD COVERED PART NO:6P0.919.866.£6.89 postage38 soldLATEST 2019 VW SEAT SKODA RNS510/810 SAT NAV DISC MAP UPDATE DVD UK&WEST EUROPE
Only for RNS510 and RNS810 sat nav units. 2019 VW, SEAT & SKODA Sat Nav Map Update DVD RNS510/810. Skoda Roomster, Octavia, Yeti, Superb. RNS Skoda Columbus . RNS Skoda Trinax. VW Caddy Kasten (A5), Caddy Kombi (A5), Caddy Life (A5), Caddy Maxi (A5) Box, Caddy Maxi (A5) Kombi, Caddy Maxi (A5 ) Life, Cross Golf (A5), Cross Touran (A5-GP), Eos, Golf (A5), Golf (A6), Golf GT (A5), Golf GTI (A5), Golf GTI (A6), Golf Plus ( A5), Golf Plus (A6), Golf R32 (A5), Golf Var.£8.00 postage3 watchingVW DISCOVER MEDIA Europe V12 Navigation map SD card 2018 2019 5G0919866AG LATEST
VOLKSWAGEN GOLF 7 PASSAT B8 POLO BJ DISCOVER MEDIA ATFrom LithuaniaFree postageBrand: VW4 watchingNEW GENUINE VW RNS 510 V3 SKODA 5NS TRINAX WESTERN EUROPE NAVIGATION DVD DISC
SKODA RNS Columbus/Trinax. EDITION - V3. Genuine Parts & Accessories with Genuine savings! Application is to be used as a guide only. Variations on part number can occur with eitherMODEL YEAR ,MODEL TYPE ,PR NUMBERS/ENGINE CODES etc.Top Rated Plus£3.99 postageBrand: VWAudi Navigation plus (RNS-E) Europe 2016 DVD Rom 8P0060884CG New Genuine Audi
This is fitted across a wide range of Audi. This is a new, genuine part. Alternative part number(s).Top Rated Plus£7.99 postageBrand: AudiType: GPS SoftwareGenuine Seat V1 AS Sat Nav SD Card Europe 6P0 919 866
AA SYSTEM V1.£6.00 postageGenuine Seat V4 Satellite Navigation Sat Nav SD Card Europe 6P0.919.866.M
VERSION V4. CARD COVERED PART NO:6P0.919.866. Leon/Leon 4 2013-2018.£6.99 postageVW Card AS Sat Nav Navigation DISCOVER MEDIA Europe and UK V5 3G0919866S
VERSION V5. Look at the second picture. CARD COVERED PART NUMBER 3G0 919 866 S. Sharan 2016 >> onwards. Scirocco 2015 >> onwards. Polo 2015 >> onwards. Passat 2015 >> onwards.Brand: Volkswagen£11.00 postageType: GPS SoftwareColour: ClearGenuine Seat V2 AT Sat Nav SD Card Europe.
AA SYSTEM V2.£6.00 postageRNS510 / 810 SatNav CD data disc various VW models 1T0051859D New genuine VW
This has Version 3 data on it which has been updated by newer discs. Golf VI R (A6-5K) > 2010 < 2014. Useful Links. Golf V (A5-1K) R32 > 2008 < 2009. Alternative part numbers. Superseded by. Part number.Top Rated Plus£7.99 postageBrand: VolkswagenType: GPS Software2019 VW SKODA SEAT RNS 310 AMUNDSEN V10 SD CARD FX WEST EUROPE
Skoda Amundsen. Skoda RNS Amundsen. Fabia Blaupunkt TravelPilot FX RNS Amundsen from 01/2010. Octavia Blaupunkt TravelPilot FX RNS Amundsen from 03/2009. Roomster Blaupunkt TravelPilot FX RNS Amundsen from 01/2010.Brand: VW£6.99 postageType: GPS Map & SoftwareGenuine Seat V5 Satellite Navigation Sat Nav SD Card Europe 6P0 919 866 AB
Genuine Seat V5 Satellite Navigation Sat Nav SD Card Europe 6P0 919 866 AB. Condition is Used. Dispatched with Royal Mail 1st Class.Customs services and international tracking provided£6.50 postageRNS315 Navigation SD Card V11 AZ Europe West VW Skoda Seat 3AA051866AT
From Ireland£2.59 postageBrand: VolkswagenType: GPS Map2019-2020 VW SKODA SEAT RNS 310 AMUNDSEN V11 SD CARD FX WEST EUROPE
Skoda Amundsen. Skoda RNS Amundsen. Fabia Blaupunkt TravelPilot FX RNS Amundsen from 01/2010. Octavia Blaupunkt TravelPilot FX RNS Amundsen from 03/2009. Roomster Blaupunkt TravelPilot FX RNS Amundsen from 01/2010.Brand: VW£6.99 postageType: GPS Map & SoftwareVolkswagen 2017 V9 Europe West Navigation AZ Map Card 3AA919866 3AA051866AM
Part number:3AA919866 / 3AA051866AM / 1T000-25242. GenuineVolkswagen part.From Lithuania(£22.70/Unit)Brand: VolkswagenType: GPS SoftwareVW FX SAT NAV NAVIGATION CD
VW FX SAT NAV NAVIGATION CD . Condition is Used. Thank you for looking and have a great day 😃Top Rated Plus£6.12 postageBrand: VolkswagenCustoms services and international tracking providedLATEST VW DISCOVER MEDIA Europe V10 Navigation map SD 2019 new version
VW Arteon 2017 →. VW Caddy 2016 →. VW Crafter 2017 →. VW Golf 7 2015 →. VW Golf 7 (facelift) 2017 →. VW Passat B8 2015 →. VW Polo 6C 2015 →. VW Polo AW 2017 →.From LithuaniaFree postageBrand: VWVW Seat Skoda RNS310 Media system 2.0 RNS Amundsen CD 3C8051884AL New genuine VW
3C8051884AL 3C8 051 884BF. RNS Amundsen. This is a new,genuine VW part. Part number. Alternative part numbers.Top Rated Plus£7.99 postageBrand: VWNISSAN CONNECT 2009-2013 Nav SD card MAP Micra Note Cube QASHQAI juke 25920BH00E
Part no 25920BH00E. QASHQAI……. (from 2009 to 2013). QASHQAI 2… (from 2009 to 2013). GENUINE NISSAN CONNECT SAT NAV LCN1. Lcn1 - SD card slot in bottom corner. NOTE………….Type: GPS Software£10.00 postageVolkswagen RNS 310 Navigation FX UK & Ireland V3 Seat media system 2.0 Skoda RNS
Disc is completely unmarked, as new condition0 bids£8.92 postageEnding Saturday at 2:26PM BST5d 11hBrand: VolkswagenCustoms services and international tracking providedVW Skoda Seat RNS 315 SD Card Navigation V11 AZ Europe West
Genuine NissanConnect LCN2 (2nd Generation) Map SD Card Europe V1. This newly updated HERE map of Europe for your Nissan CONNECT LCN2 navigation system. Compatibility:E-NV200 (from 2014)From Ireland£2.59 postageBrand: VolkswagenType: GPS MapNEWST VW RNS 310 WEST Europe V10 Navigation map SD card RNS310 2018 SEAT SKODA
Bora / Jetta Blaupunkt TravelPilot FX1 (RNS 310) 06/2009. Caddy Life Blaupunkt TravelPilot FX1 (RNS 310) 12/2008. Eos Blaupunkt TravelPilot FX1 (RNS 310) 06/2009. Golf Blaupunkt TravelPilot FX1 (RNS 310) 12/2008.From LithuaniaFree postageBrand: VWShowing slide {CURRENT_SLIDE} of {TOTAL_SLIDES} - Hot this weekShowing slide {CURRENT_SLIDE} of {TOTAL_SLIDES} - Sponsored listings
Got one to sell?
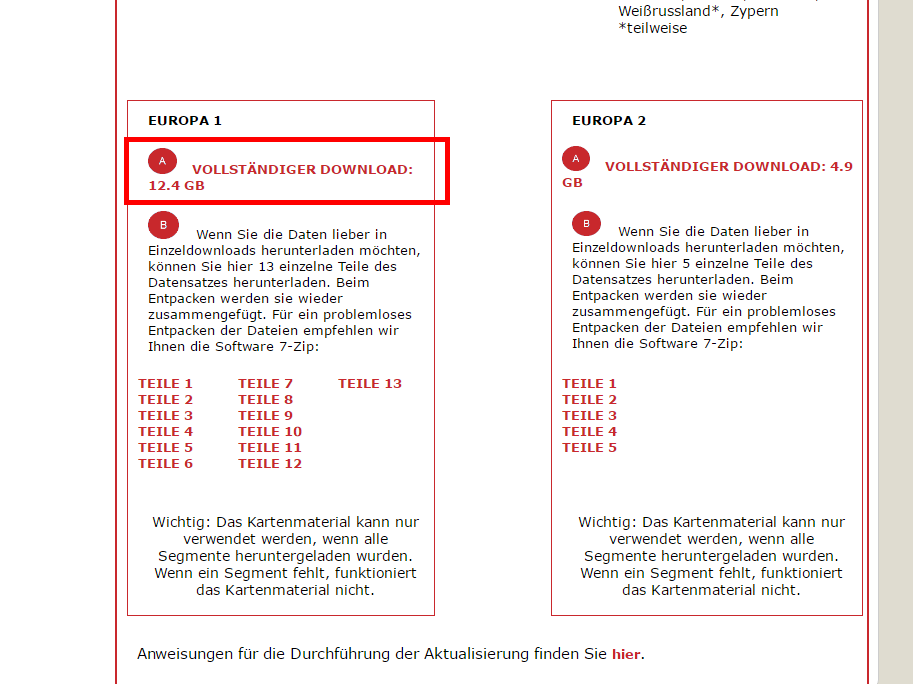
Get it in front of 17+ million UK buyers.
Showing slide {CURRENT_SLIDE} of {TOTAL_SLIDES} - You may also like
Showing slide {CURRENT_SLIDE} of {TOTAL_SLIDES} - Make an offer
- Genuine Seat V4 Satellite Navigation Sat Nav SD Card Europe 6P0.919.866.M+ £6.89 postage
- NEWEST VW RNS 315 WEST Europe V11 Navigation map SD card RNS315 2019 SEAT SKODAFree postage
- LATEST 2019 VW SEAT SKODA RNS510/810 SAT NAV DISC MAP UPDATE DVD UK&WEST EUROPE+ £8.00 postage
- Genuine Seat V3 Satellite Navigation Sat Nav SD Card Europe 6P0.919.866.H+ £6.99 postage
- LATEST 2019 AUDI SEAT RNS-E PLUS SAT NAV DVD DISC NAVIGATION MAP UK & EUROPE+ £8.00 postage
- Genuine Volkswagen Satellite Navigation Sat Nav SD Card V5 Europe 3G0 919 866 S+ £6.79 postage
- VW DISCOVER MEDIA Europe V12 Navigation map SD card 2018 2019 5G0919866AG LATESTFree postage
- Volkswagen rns 315 v10 Europe West latest 2018 map update sd card navigation AZFree postage
- Genuine Seat V4 Satellite Navigation Sat Nav SD Card Europe 6P0.919.866.M+ £6.99 postage
- 2019 VW SKODA SEAT RNS 310 AMUNDSEN V10 SD CARD FX WEST EUROPE+ £6.99 postage
- Genuine Seat V5 Satellite Navigation Sat Nav SD Card Europe 6P0 919 866 AB+ £6.50 postage
- 2019-2020 VW SKODA SEAT RNS 310 AMUNDSEN V11 SD CARD FX WEST EUROPE+ £6.99 postage
Table of Contents2345678910111213141516171819202122232425262728293031323334Seat Media System Plus Update Download
3536373839404142434445464748495051525354555657585960616263646566676869707172737475767778798081828384858687888990919293949596979899100101102103104105106107108109110111112113114115116117118Seat Media System Plus Upgrade
119120121122123124 125126127128129130131132133134135136137138139140141
125126127128129130131132133134135136137138139140141 142Owner's manual
142Owner's manualAdvertisement
Related Manuals for Seat Media System 3.2
- Car Receiver Seat ibiza Owner's ManualTouch/color (52 pages)
- Car Receiver Seat Radio Elba Owner's Manual(68 pages)
Summary of Contents for Seat Media System 3.2
- Page 1 Media System 3.2 Owner’s manual...
Page 2: Table Of Contents
Table of Contents Table of Contents General information Destination memory ........Tour mode .Page 3: General Information
General information General information This manual contains information, recommendations, advice and warnings WARNING related to your radio system. The other publications in the vehicle documen- tation contain further information of which you should be aware for your Texts preceded by this symbol contain information on safety. They warn own safety and for that of your passengers.Page 4: Important Information
The card bearing the radio code is available according to the model of the vehicle. Separate the radio card and keep it in a safe place, but never inside the vehicle. If the card bearing the radio code is lost, go to a SEAT dealer- ship, where you will be given help.Page 5: Introduction
Introduction Introduction Before using the unit for the first time WARNING The volume level may suddenly change when you switch audio source or Before using the unit for the first time, carry out the following steps. This connect a new audio source. will enable you to use the unit safely and make full use of the functions it provides: ●...- Page 6 ● You should never position or attach an external device on a door, on the windscreen or above or near to the areas marked “AIRBAG” on the steering wheel, the dash panel and the seat backrests, or between these CAUTION areas and the vehicle occupants.
Page 7: Unit Overview
Introduction Unit overview Fig. 1 Overview of the control elements Rotary/push knob. – : Open the sound and volume settings menu TONE SOUND ⇒ p age 121. – Press to switch on or off ⇒ p age 8. – : Open the map view and show or hide an additional window –...- Page 8 Introduction : Repeat the last navigation announcement ⇒ p age 89. – GUIDE : Enter a home address ⇒ p age 72 or start route guidance to – HOME an already stored home address ⇒ p age 89. Arrow buttons always affect the currently active audio source ...
Page 9: General Information On Operating The Unit
The equipment is not faulty if a function cle, please contact a SEAT dealership. button is missing from the screen. If only the vehicle battery has been disconnected, switch the ignition on be- fore switching on the unit again.- Page 10 Introduction Adjusting the base volume Additional display content and display options (screen off, clock display etc.) Function Action All displays appear only after the radio-navigation system has completed ⇒ F ig. 1 Increase the vol- Turn the volume control clockwise or start-up.
- Page 11 Introduction Unit buttons This manual uses the word “unit button” and a button symbol with blue ⇒ p age 6 unit button. content to refer to buttons on the unit, e.g. the MEDIA Different versions of the unit are supplied. The labelling and functions of the unit buttons may vary between versions, e.g.
- Page 12 Introduction To move up from submenus one level at a time, the additional function Moving objects, searching lists and changing settings ⇒ F ig. button is displayed in some lists, e.g. track lists in audio mode Pop-up window A function button with an arrow in front of it indicates the currently selec- ⇒ ...
- Page 13 Introduction Moving objects or sliders on the screen Input windows with on-screen keyboard ● Touch a movable object on the display, e.g. the crosshair in the map ⇒ F ig. view ● Move your finger across the screen without losing contact. ●...
- Page 14 Introduction Input windows for selecting a saved entry (e.g. selection of a destination Function button Action and meaning address) Press to delete characters in the input line from It is only possible to select a sequence of letters, numbers and special char- right to left.
Page 15: Voice Control
Introduction Voice control Voice control is activated with a rising signal tone, and a help menu with the most important voice commands for the current operating area is displayed (e.g. media mode). Display of the help menus for the individual operating areas can be enabled and disabled ⇒ ...- Page 16 Introduction Instructions for voice control Language General help for voice con- Context-sensitive help trol function The first time you use voice control, it is advisable to listen to the instruc- tions. German Hilfe Sprachbedienung Hilfe English Voice control help Help The instructions are divided into 7 sections that you can listen to in succes- Spanish Ayuda manejo por voz...
- Page 17 Introduction Function button: effect Note Dialogue style function button is only displayed if voice control is available Voice tag : voice guidance is provided as additional support during voice Long for the set language. control. : some additional voice commands of the long dialogue are not Short used.
Page 18: Audio Mode
Audio mode Audio mode Radio mode Opening the RADIO main menu and changing frequency band Introduction Additional information and warnings: ● Safety notes ⇒ p age 4 ● Unit overview ⇒ p age 6 ● Basic information on use ⇒ p age 8 ●...- Page 19 Audio mode Changing frequency band Changing station or selecting a station from the FM station list ● In the RADIO main menu, briefly press the unit button to change RADIO frequency band. ⇒ F ig. 7 ● OR: Press the function button and press a frequency band Band...
- Page 20 Audio mode ● Search through the list and press the required station to select it. Tuning to a station frequency manually ● To close the station list, press the function button. The station list closes automatically after a period of inactivity. No station list is available for the AM frequency band.
- Page 21 Audio mode Hiding the frequency band Changing the station button group on display ● Briefly press the setting knob. ● In the RADIO main menu, press the function button. Presets ● Press the desired station button group to select it in the pop-up window. ...
- Page 22 Audio mode Selecting stations stored to station buttons Fig. 11 RADIO main menu: preset 4 selected If the station you are currently listening to is stored to a station button, its station button number will be displayed in the RADIO main menu at the top ⇒ ...
Page 23: Rds Radio Data Service And Tp (traffic Programme)
Audio mode RDS radio data service and TP (Traffic Changing stored radio station names (RDS) Sometimes the name of a radio station may not be displayed correctly after Programme) it is stored. ● Select the stored station ⇒ p age 17. Introduction ●...- Page 24 Audio mode TP traffic news function (Traffic Programme) Alternatively, the TP function can also be turned on or off under Setup Radio ⇒ p age 123. Activated TP function Whatever menu is currently selected and radio station you happen to be lis- tening to, an additional receiver section in the unit ensures that a TP station can always be received.
- Page 25 Audio mode During the traffic announcement a pop-up window is displayed and, if re- quired, the radio is switched to the corresponding traffic news station (EON) for the duration of the traffic announcement. The station broadcasting the traffic announcement is displayed in the Traffic ⇒ ...
Page 26: Digital Radio Mode (dab, Dab+ And Dmb- Audio)
Audio mode Digital radio mode (DAB, DAB+ and DMB- DAB announcements DAB announcements are additional DAB services that are also broadcast on Audio) the radio (e.g. news, sport, weather, warnings etc.). The playback of DAB announcements depends on the settings ⇒ p age 123. ...- Page 27 Audio mode If the reception of the selected DAB station is lost and the station cannot be Depending on the setting for the arrow buttons selected in the Radio setup menu ⇒ p age 123, the arrow buttons may only change between stored sta- found on the FM frequency band, the radio will be muted.
- Page 28 Audio mode Displays and function buttons in the DAB station list When the unit is not in DAB mode, the DAB station list is updated automati- cally. Display: meaning : closed ensemble. Ensemble : open ensemble. Ensemble Selecting additional DAB stations : DAB station within an open ensemble.
- Page 29 Audio mode Calling up an additional DAB station from the station list Showing or hiding radio text Touch the function button to open the station list. ● In the DAB radio main menu, touch the function button. Station list Extras ●...
- Page 30 Audio mode Showing the frequency dial and changing channels in the top line of the screen and the first DAB station of the ensemble will be ⇒ F ig. played manually Searching the frequency dial for available ensembles ● When the frequency band is shown, press one of the arrow buttons on ⇒ ...
Page 31: Media Mode
Audio mode Media mode Note ® The DVD drive in this unit uses a Dolby Digital audio coding system and ® MLP Lossless for optimal playback quality with audio DVDs that conform Introduction ® ® to this standard. “Dolby ”, “MLP Lossless ”...- Page 32 Audio mode The unit may be unable to read individual tracks or the entire data medium Media source Requirements for playing in the unit due to the data medium configuration or the devices and programs used for Audio CDs and audio –...
- Page 33 Audio mode Tracks, folders and playlists on a data medium are each sorted by name in MEDIA main menu: the Audio and Video menu alphanumeric order. The illustration shows a typical audio data CD that contains tracks , fold- ⇒ F ig. ers ...
- Page 34 Audio mode : Memory card ⇒ p age 35. “Audio sources” are sources which only transmit audio signals; “video sources” transmit both audio and video signals. “Media sources” are all au- : internal hard drive ⇒ p age 39. dio and video sources which can be selected. : external audio source connected to AUX-IN multimedia socket Depending on the type of media source selected, the MEDIA main menu is ⇒ ...
- Page 35 Audio mode You can not switch to playback from a playlist via the arrow buttons. Play- Inserting a CD or DVD back from a playlist must be started manually via the track selection menu ● Hold the CD or DVD with the printed side facing up. ⇒ ...
- Page 36 Audio mode If the unit cannot read from the memory card at all, you are informed by a Note pop-up window. If you insert a number of different CDs and DVDs and receive the message ● Press the function button and remove the memory card manually. Drive error every time, contact a qualified workshop.
- Page 37 Audio mode The elapsed playing time and the remaining playing time are displayed in Selecting tracks from the track list minutes and seconds to the left and right of a progress bar. The remaining ● Start playback of an audio source. playing time cannot be displayed for files with variable bit rate ( ...
- Page 38 Audio mode Selection menu of available audio sources ● In the Audio menu, press the function button to open the track Selection list. ● Press the function button until the selection menu for the available ⇒ F ig. audio sources is displayed ●...
- Page 39 Audio mode Audio menu: Changing playback mode Starting the repeat function (Repeat) ● During playback, press the function button in the MEDIA main Repeat menu and select what to repeat. The available selection depends on the selected audio source and the type of audio files played.
- Page 40 Audio mode Copying audio files onto the internal hard drive (HDD) The function button appears next to storable tracks, folders or audio sources in the track list and in the selection menu of available audio sour- ⇒ F ig. Selecting a memory location and copying tracks ●...
- Page 41 Audio mode ● Press the function button to show a progress display for the Checking hard drive capacity Selection copying process. ● In the Audio menu, press the function button. Extras ● Press the function button in the pop-up window to cancel the Cancel ●...
Page 42: External Audio Sources (aux, Bluetooth Audio)
Audio mode External audio sources (AUX, Bluetooth External audio source on AUX-IN multimedia socket audio) Introduction The output volume of external audio sources should be adjusted in the Set- menu to the volume of the other audio sources ⇒ p age 123. up Media Additional information and warnings: ●...- Page 43 Audio mode ® Vehicles with AUX-IN multimedia socket and MEDIA-IN multimedia interface External media player paired via Bluetooth (MDI) In vehicles with MEDIA-IN multimedia interface, the function button is function button ⇒ p age 44. displayed instead of the An external audio source connected to the AUX-IN multimedia socket can only be played when no external data medium is connected to the MEDIA-IN multimedia interface.
- Page 44 Audio mode Starting playback over the vehicle loudspeakers Note The steps to follow after starting Bluetooth audio transmission depend on Due to the large number of possible Bluetooth audio sources, it is not pos- ⇒ p age 123. whether automatic playback is activated in Setup Media sible to guarantee fault-free operation of all described functions.
Page 45: Media-in Multimedia Interface (mdi)
The MEDIA-IN multimedia interface supplies the usual USB voltage of ap- An adapter is supplied with the interface. Other adapters are available from proximately 5 volts. a SEAT dealership. Additional information and warnings: Do no use any memory card adapters, USB extension cables or USB hubs.- Page 46 Audio mode Data medium requirements CAUTION Compatible data media Readable files and formats Make sure that the adapter lead is not pinched or severely bent. This could Data media compliant with the – Audio files in the MP3, WMA, OGG- damage the adapter lead and result in malfunction.
- Page 47 MEDIA-IN multimedia inter- An external data medium that is correctly connected to the MEDIA-IN multi- possible with the face at your SEAT dealership. media interface can be operated from the radio-navigation system. adapter cable being – If possible, update the used.
Page 48: Video Dvd Mode
Audio mode Video DVD mode Starting video DVD mode Introduction Regional code of video DVDs The compatibility of video DVDs is often restricted to certain regions (e.g. USA and Canada) by “regional codes”. These video DVDs can only be played in units that are coded for the same region.- Page 49 Audio mode The DVD film menu then has to be opened manually ⇒ p age 48. Opening and operating the video DVD menu Aspect ratio (4:3 or 16:9) A film always starts to play in the default aspect ratio (4:3 or 16:9). The as- ⇒ ...
Page 50: Display Settings
Audio mode The video DVD menu is hidden automatically after roughly 15 seconds of in- ● During film playback, briefly press the screen to show the video DVD ⇒ F ig. activity. menu Opening the DVD film menu manually You control film playback and switch to the audio menu as described for the MEDIA main menu ⇒ ...Page 51: Tv Mode
Audio mode TV mode WARNING The volume level may suddenly change when you switch audio source or Introduction connect a new audio source. ● Reduce the base volume before switching audio source or connecting Depending on the vehicle, some radio-navigation systems are equipped a new audio source.- Page 52 Audio mode ● Press the unit button. MEDIA Display lo- Display Meaning cation ● If necessary, press the unit button again to switch from the Audio MEDIA ⇒ F ig. 38 ⇒ p age 30. to the Video menu Analogue Analogue TV station set.
- Page 53 Audio mode Changing and selecting TV stations Changing TV stations using arrow buttons ⇒ F ig. 1 ● Briefly press an arrow button on the unit or in the TV menu ⇒ F ig. Depending on the settings, only stored stations will be browsed ⇒ ...
- Page 54 Audio mode Memory list Note The way in which TV stations and broadcasting groups transmit their IDs is the responsibility of the particular station. Browsing TV channels manually ● In the TV menu, press the function button. Extras ● In the pop-up window, press the function button.
- Page 55 Audio mode If no station ID is available then only the current channel number of the set Viewing teletext station is stored. Tuning to stored stations ● In the preset list, call up a stored station by pressing. Depending on the settings, it is also possible to browse through the stored stations using the arrow buttons ⇒ ...
- Page 56 Audio mode Starting and stopping teletext Incorrect characters in teletext ● In the TV menu, press the function button. If incorrect characters are displayed in teletext, the current TV channel is not Extras correctly transmitting the country code for your location to the TV tuner. ●...
- Page 57 Audio mode is displayed at the top right of the TV menu if the set station offers an Note ⇒ F ig. electronic programme guide If no electronic programme guide is available for the current TV station, the The electronic programme guide is only available for digital TV stations re- screen remains black and ...
- Page 58 Audio mode Function button: effect : all films will be zoomed up to the maximum screen width. The 16:9 picture of programmes broadcast in 16:9 format will be cut off at the top and bottom. The picture of programmes broadcast in 4:3 format will be distorted.
Page 59: Navigation
To do so, copy the navigation data you need to the navigation data memory ⇒ p age 59. There are different generations of units in use in SEAT vehicles. The naviga- Introduction tion data memories for the different units are not interchangeable.- Page 60 If you only need to use the navigation data on a navigation DVD for a short Current navigation data media and versions for other countries are available time, navigation should be started from the navigation DVD. from SEAT dealerships. ● Press the function button.
- Page 61 Navigation During the copying process Navigation main menu If the unit button is pressed, a message appears stating that navigation data is currently being copied. The progress bar in the bottom line of the screen shows the progress of the copying process. The procedure is cancelled if the navigation DVD is removed using Eject ●...
- Page 62 Navigation Opening the Navigation main menu Function button: effect ⇒ F ig. 1 ● Press the unit button to open the last menu opened in : stores the current position as a “Flagged dest.” in the destination the navigation function. memory.
Page 63: Destination Entry
Navigation Destination entry ● Press one of the function buttons to start the corresponding destination ⇒ F ig. selection It is possible to select new or stored destinations. Introduction The last destination for which route guidance was started is used as the Additional information and warnings: temporary destination or destination area for selection of a new destina- tion.- Page 64 Navigation Selecting a destination address (address entry) Selecting destination parameters for the destination address A destination address must always be selected in the displayed sequence, first the country, then the town, etc. A “town” can be a small village or a postcode area.
- Page 65 Navigation POI 1) Address input menu : search for points of interest in the vicinity of the displayed address ⇒ p age 65. : select the destination from the map view in the vicinity of the dis- played address ⇒ p age 66. Start 1) : starts route guidance to the displayed address ⇒ ...
- Page 66 Navigation Point of interest as a destination Selecting a point of interest category ⇒ F ig. 51 ● Press the function button in order to open a list show- Category ing all available main categories. ● Touch a main category (e.g. ) to open a list showing the CAR AND TRAVEL point of interest categories available there.
- Page 67 Navigation A keyword is a combination of digits and letters that occurs in the name or : displays the previous point of interest in the list. the detailed information of the desired point of interest. For example, the : displays the next point of interest in the list. known part of a name can be entered, e.g.
- Page 68 Navigation The most recently entered destination is shown on the map. The current lo- Entering a destination using coordinates cation is displayed if no destination has been defined yet. ⇒ F ig. 1 ● Turn the setting knob or press the function buttons ...
- Page 69 Navigation ● Press the function button. Latitude Longitude ⇒ F ig. ● Enter the coordinates via the input window ● Press the function button when the desired latitude or longitude is displayed in the entry fields. ⇒ F ig. 54 ●...
- Page 70 Navigation ● Press the function Last destinations Favourites Destination memory button. ● Press the destination in the list to start route guidance. ● OR: to display additional information about the destination, press the function button and select one of the following options: ...
- Page 71 Navigation Selecting a business card Playing audio guides ● In the Select vCard list, press the desired entry to open the detailed view If the function button is enabled in the detailed view, it is possible to ⇒ F ig. start an audio guide to destinations contained in a digital travel guide.
- Page 72 Navigation Due to the map scale, there may be several entries behind one symbol on the map, in which case a list appears for selecting an entry. ● Select the required entry by pressing. Point of interest information window function button to start route guidance ⇒ p age 89. ●...
Page 73: Destination Memory
Navigation Destination memory Automatically stored last destinations Introduction In the “ Destination memory ” it is possible to store up to 98 destinations ei- ther manually ⇒ p age 73 or by importing destinations from vCards ⇒ p age 73. In addition, up to 100 destinations for which route guidance has been star- list ⇒ ...- Page 74 Navigation Storing destinations manually Storing destinations ● Press the displayed function button for storing a destination in order to call up the menu. Edit/save entry ● Define the name and favourite status of the destination to be stored ⇒ p age 76. ...
- Page 75 Folder name: use In some countries, you can obtain digital travel guides (TravelGuides) for “Destinations”: digital business cards (vCards). the SEAT navigation system via a link on the Volkswagen NAV Companion website. “gps-pictures”: images with compatible GPS data (GPS images).
- Page 76 Navigation Editing stored destinations in the destination memory Flagged destination ⇒ F ig. 63 In the navigation main menu, pressing the function button stores the current vehicle position in the under the Destination memory name “ ”. Flagged dest. Pressing the function button again overwrites the destination stored as ...
- Page 77 Navigation Edit/store entry menu : “scrolls” the destination information up or down. : opens an input window where you can change the displayed name. Name ⇒ F ig. : opens a menu for selecting a favourites category Favourite status : for recording a voice tag (not available in all languages) Voice tag ⇒ ...
- Page 78 Navigation Storing or editing the home address Editing home address Function button: effect : stores the current vehicle position as your home Setting the current position address. : deletes the saved home address. Delete : opens the saved home address for editing in the Address entry menu Edit...
Page 79: Tour Mode
Navigation Tour mode Entering a stopover destination Introduction In Tour mode, multiple destinations can be travelled during route guidance. A trip with multiple destinations is called a “Tour”. A tour always consists of a destination which is the end point of the tour and a maximum of 10 stopover destinations.- Page 80 Navigation Selecting the stopover destination type and the additional Selecting and inserting a destination destination When the stopover destination type has been selected, the New destination menu opens. The new destination is selected as described for the destination entry ⇒ p age 62. After the destination is confirmed, an information window ap- pears.
- Page 81 Navigation Tour mode in the navigation main menu ● Press the function button. Extras ⇒ F ig. ● In the pop-up window, press the function button Tour mode Editing within Tour mode A tour is displayed in the top third of the screen. The name of the tour, the ⇒ ...
- Page 82 Navigation Tour plan : creating or editing a tour ● In the navigation main menu, press the function button and press Extras function button in the pop-up window. New tour Tour plan menu opens. Only the starting point is defined by the current vehicle position.
- Page 83 Navigation Storing and opening tours A maximum of 10 tours can be saved in the destination memory. Calling up a saved tour ⇒ F ig. ● In tour mode, press the function button Memory ● In the pop-up window, press the function button.
Page 84: Waypoint Mode (waypoint Navigation)
Navigation ● Introduction to navigation ⇒ p age 58 Waypoint mode (waypoint navigation) ● Entering a destination ⇒ p age 62 Introduction menu Waypoint navigation Waypoint navigation mode is a purely off-road function as a means of orien- tation when driving in “non-digitised areas” at low speeds. Non-digitised areas are areas that do not have any street or off-road infor- mation.- Page 85 Navigation Starting waypoint navigation mode Function buttons in the Waypoint navigation menu ● In the Navigation main menu, press the function button. Extras Function button: effect ⇒ F ig. ● In the pop-up window, press the function button Waypoint nav. ⇒ ...
- Page 86 Navigation The plotting mode can also be changed during plotting ⇒ p age 85. After the plotting begins, the number of used and available waypoints and the set plotting mode are displayed in the Waypoint navigation menu. Plotting recommendation ⇒ F ig. The plotting can also be continued in the map display We recommend having waypoints set automatically by the system, because the system sets the waypoints in the best way for driving from waypoint to...
- Page 87 Navigation Ending plotting ● In the Waypoint tour memory menu, press the function Edit waypoint tour(s) button. ● In the Waypoint navigation menu, press the function but- Stop recording ton. ● Press the waypoint tour to display additional information. ● OR: press the function button to rename or delete the tour.
- Page 88 Navigation Driving a stored waypoint tour Using the system when driving Off-road characteristics are disregarded during the drive to the first way- point and during further route guidance. An acoustic signal sounds when the starting point has been reached to indi- cate that the “stopover destination”...
- Page 89 Navigation ⇒ F ig. map display 77. The direction arrows show the approximate direction to the next waypoint “as the crow flies”. The connection between two points is shown as a straight line. Curves are not shown. In the map view, automatically set waypoints are grey, manually set ones are black and the start and end points ...
Page 90: Route Guidance
Navigation Route guidance Route options Introduction When route guidance is started, the route is calculated in accordance with the selected route options. The unit switches to the map view. The map view is shown in the most re- cently selected display type. You are guided to your chosen destination by announcements and visual recommendations.- Page 91 Navigation The individual route criteria have their own specific colours. The calculated After starting route guidance route is shown on the map during route guidance in accordance with the se- lected criteria ⇒ p age 91. Route criteria: meaning : fastest route to the destination, even if this requires detours (route Fast colour: red).
- Page 92 Navigation ● Press the unit button to return to the navigation main menu. Route guidance does not start ● Press the unit button to change back to the map view. If the distance as the crow flies between the starting location and destina- tion is more than 2,500 kilometres and is ena- Suggest 3 alternative routes...
- Page 93 Navigation Reported traffic congestion on the calculated route and manually entered A navigation announcement informing you that you have reached the “des- exclusions are also displayed. tination area” is given if the exact destination cannot be reached because it is located in a non-digitised area. ●...
- Page 94 Navigation Route guidance in tour mode (tour plan) To display the estimated distances and the travelling times or estimated times of arrival for all destinations in the tour, the Tour plan menu must be opened. ● In the map view, press the function button and, in the pop-up ...
- Page 95 Navigation Dynamic route guidance with TMC (Traffic Message Setting: action when receiving a traffic congestion message on the route Channel) : no message. Traffic congestion points are only shown graphically on the map. : a pop-up window is opened for selection. Manually ...
- Page 96 Navigation TMC traffic reports are displayed on the map ⇒ p age 99 and are required Display TMC traffic reports (TRAFFIC) for dynamic route guidance ⇒ p age 94. Setup Radio menu displays which TMC station is currently providing TMC traffic reports that are being evaluated and displayed, and the TMC sta- tion can be changed in that menu ⇒ ...
- Page 97 Navigation Showing route list or manoeuvre list Enter length of traffic jam menu opens. In an overview map, the calculated route is displayed as a blue line and the The route and manoeuvre lists can be displayed only during route guidance. current vehicle position as ...
- Page 98 Navigation Manual exclusion: entering, adding and deleting route The route is recalculated if a sensible alternative route can be calculated given the entered exclusion. Otherwise, only an acoustic signal is given. exclusions In the map, the manually excluded stretch of road is shown by a red dotted Route exclusions can be entered manually during route guidance.
- Page 99 Navigation Route guidance in demo mode menu ⇒ p age 123, an ad- If demo mode is activated in the Setup Navigation ditional pop-up window opens when you start route guidance. ● Pressing the function button starts a “virtual route guidance” Demo mode to the destination you have entered.
Page 100: Map View (map)
Navigation Map view (MAP) Introduction Additional information and warnings: ● Safety notes ⇒ p age 4 ● Unit overview ⇒ p age 6 ● Basic information on use ⇒ p age 8 ● Voice control ⇒ p age 14 ●...- Page 101 Navigation During route guidance Function button: effect During route guidance the navigation route is shown as a coloured line : opens the menu for selection of point of interest categories to POI selection ⇒ F ig. 87. The colour of the line corresponds to the route criteria selected in be displayed as symbols on the map ⇒ ...
- Page 102 Navigation Autozoom Browsing the map, moving the map section If Autozoom is active, the map scale is adjusted automatically, depending on the route (small scale for driving on the motorway and a large scale for driving in town). ● Press the function button to switch autozoom on or off.
- Page 103 Navigation 2D: setting the map alignment Function button: effect ● Press the function button at the top right of the map to change the : starts route guidance or continues route guidance to Start route guidance map alignment for the two-dimensional map view (north up or direction of the destination selected in the Navigation main menu.
- Page 104 Navigation During route guidance in tour mode ⇒ p age 89, information on the destina- Additional window in the map view tion or the next stopover can be displayed in the function button ... / ⇒ p age 123). depending on the settings ( Setup Map ●...
- Page 105 Navigation ● Point of interest categories ⇒ p age 104. ● In the map view, press the unit button to show or hide the addi- tional window. ● Favourite destinations ⇒ p age 105. ● Press the function button at the top in the additional window to ...
- Page 106 Navigation ● Press the function button in the map display. The favourite destinations display can be activated or deactivated in the Extras menu ⇒ p age 123. Setup Map ● In the pop-up window, press the function button. POI selection Favourite destinations are indicated by an orange symbol on the map.
- Page 107 Navigation ● Press the TMC symbol to view additional information about the dis- Please read and observe the information and notes on traffic sign recogni- tion (sign assist) in vehicle's owner's manual ⇒ B ooklet Owner's manual, played traffic congestion. chapter Driver assistance systems! ...
Page 108: Telephone Control (phone)
“AIRBAG” on the ● Unit overview ⇒ p age 6 steering wheel, the dash panel and the seat backrests, or between these ● Basic information on use ⇒ p age 8 areas and the vehicle occupants.- Page 109 Telephone control (PHONE) CAUTION WARNING ● Your mobile telephone and the mobile telephone provision must always If a mobile telephone not connected to an external aerial is used in the be switched off in areas where special regulations apply and when the use vehicle, electromagnetic radiation in the interior could exceed limit val- of mobile telephones is forbidden.
- Page 110 Telephone control (PHONE) PHONE main menu It takes a few minutes after the first pairing process until the telephone book data of the paired mobile telephone is available on the radio naviga- tion system. ⇒ F ig. 1 ● Press the unit button to open the PHONE main menu PHONE ⇒ ...
- Page 111 Telephone control (PHONE) Entering a telephone number and answering a call Function button: effect Mobile box a) : speed dial buttons that can be assigned a tele- Preset 2-6 phone number ⇒ p age 112. : opens the numeric pad to enter a telephone number ⇒ p age 110. ...
- Page 112 Telephone control (PHONE) Taking a call Displaying received text messages ⇒ F ig. An incoming telephone call is indicated in the top line of the screen by “ ● In the PHONE main menu 96, press the function button. ” and the caller's telephone number. coming call ●...
Page 113: Stored Telephone Numbers
Telephone control (PHONE) Stored telephone numbers Telephone book Introduction Additional information and warnings: ● Safety notes ⇒ p age 4 ● Unit overview ⇒ p age 6 ● Basic information on use ⇒ p age 8 ● Voice control ⇒ p age 14 ●...- Page 114 Telephone control (PHONE) Opening and searching the telephone book Searching for an entry in the telephone book ● In the PHONE main menu, press the function button to open the tele- ⇒ F ig. phone book ● Search the list view of the telephone book. ●...
- Page 115 Telephone control (PHONE) It is only possible to enter sequences of characters that correspond to a Displaying and modifying a telephone number stored entry. Each time you enter a character, the unit automatically suggests a complete name from the telephone book corresponding to the character sequence ⇒ ...
Page 116: Call Lists
Telephone control (PHONE) After the telephone number has been dialled, it is then available in the call Incoming calls rejected with the function button are stored in the call list list of numbers dialled from the vehicle ⇒ p age 115. of received calls.- Page 117 Telephone control (PHONE) Storing telephone numbers to speed dial buttons Assigning speed dial buttons ● In the PHONE main menu, press a free speed dial button to open the ⇒ F ig. menu 103. speed dial ● Press the function button to enter a telephone number manually Number ⇒ ...
Page 118: Using The Telephone
Telephone control (PHONE) Using the telephone During a call Introduction Additional information and warnings: ● Safety notes ⇒ p age 4 ● Unit overview ⇒ p age 6 ● Basic information on use ⇒ p age 8 ● Voice control ⇒ p age 14 ●...- Page 119 Telephone control (PHONE) Holding a call and making an additional call “Call waiting”: accepting an additional incoming call ● If another party calls while you are already on the telephone, the new caller's telephone number or name appears in the second line of the screen (display: Waiting ●...
- Page 120 Telephone control (PHONE) Making a conference call A party who is “on hold” can be brought into the active call to form a confer- ence call Combining several calls to form a conference call All parties in a conference call can hear and talk to each other. ●...
- Page 121 Telephone control (PHONE) ⇒ F ig. 108 function button is not displayed if you already have an additional call separate from the conference call. Not all mobile telephone network providers support the function of the button. ...
Page 122: Settings
Settings Settings ⇒ F ig. 1 Sound settings and volume settings (TONE) Press the unit button in any menu to open the Setup Tone TONE ⇒ F ig. main menu 111. Infinitely adjustable settings are made using a slider on the screen. Introduction Changes are automatically stored when a menu is closed.- Page 123 Settings Speed-dependent volume adjustment (GALA) Navigation and voice control menu The speed-dependent volume control automatically adjusts the volume in ● Press the function button to adjust the volume of announce- Voice volume line with the speed of the vehicle. ments on the radio-navigation system. ●...
Page 124: Menu And System Settings (setup)
Settings Menu and system settings (SETUP) Radio settings Introduction The range of possible settings depends on the country, the unit and the ve- hicle's equipment specification. Opening and using settings main menu (SETUP) ● Press the unit button to open the Setup main menu.Page 125: Media Settings
Settings Function button: effect Function button: effect : the TP function is switched on ⇒ p age 22. Activate AV input a) : it is possible to switch to an AV input in the video Traffic news (TP) menu.Page 126: Map Settings
Settings Telephone settings Function button: effect : favourite destinations are displayed on the Displaying favourite symbols ● Press the unit button. map with the stored symbol ⇒ p age 99. SETUP Show speed limitation a) ● Press the function button. Telephone : during route guidance, the speed limit stored in ...Page 127: System Settings
My POIs a) : in some countries it is possible to create your own point of inter- est databases using the “SEAT NAV Companion”. These can be imported into the radio-navigation system. Like other point of interest categories, categories from an imported point of interest database can be selected...Page 128: Screen Settings
Settings Screen settings Function button: effect : Press to select the desired language for text and voice output. Language ● Press the unit button. SETUP OR: Select to apply the language set on the instrument clus- Automatic ● Press the function button.- Page 129 Settings Video settings Fig. 114 Menu: video settings ● Press the unit button. SETUP ● Press the function button. Video The languages available for selection as the menu, audio or subtitle lan- guage depends on the inserted video DVD. Settings for TV mode ⇒ p age 50. Function button: effect : select language for acoustic voice output.
Page 130: Abbreviations
Abbreviations Abbreviations Abbreviations Abbreviation Meaning Traffic message channel. Traffic news function (Traffic Programme). Abbreviation Meaning Variable bit rate. A2DP Generic technology for transmission of audio signals via Bluetooth (Advanced Audio Distribution Profile). Format for compressing audio files. Amplitude modulation (medium wave, MW). Audio auxiliary input.Page 132: Index
Index Index Base volume Broadcasting standards ....25 Adjusting ......9 Browsing channels .- Page 133 Index Stored radio stations ....123 Digital radio Stored stations ..... . . 20 see: DAB .
- Page 134 Index HDD ........129 Function buttons with route guidance . . . 102 Editing audio files .
- Page 135 Index CD mode ......34 iPod ....... . 46 Memory card .
- Page 136 Index Copy navigation data ....59 Input window ......12 TRAFFIC .
- Page 137 Index Sliders ......11 Overview ......109 Changing stations .
- Page 138 Index Requirements on Scan function Speed-dependent volume adjustment (GALA) 121 CDs ....... . 30 MEDIA (audio) .
- Page 139 Index Things to note TP (Traffic Programme) ....22, 23 AUX mode ......42 Display .
- Page 140 Index Waypoint mode ......83 Waypoint navigation See: Waypoint mode ....83 Waypoint navigation mode Adding waypoints .
- Page 141 SEAT S.A. is permanently concerned about continuous development of its types and models. For this reason we ask you to under- stand, that at any given time, changes regarding shape, equipment and technique may take place on the car delivered. For this reason no right at all may derive based on the data, drawings and descriptions in this current handbook.
- Page 142 Media System 3.2 Owner’s manual...